Whenever we install or align new ink cartridges or printheads for the printer, an HP Printer Alignment Failed error may occur. Furthermore, “printer alignment unsuccessful” errors might occur due to the improper installation of cartridges or printheads.
Best Methods to Solve HP Printer Alignment Unsuccessful Error Message
Fix-1 Reset HP Printer
Turn OFF and then, ON the HP printer might resolve the Printer alignment failed error message.
- Ensure that the printer is turned ON at first.
- Next, you are assumed to remove the power cable from the rear end of the printer.
- Furthermore, eject the power cord from the power source.
- Now, wait for at least 1 minute.
- Make connections between the power cable to the wall outlet and the printer.
NOTE: We suggest connecting the printer directly to the power source.
If resetting the HP Printer is inadequate to solve the problem, then proceed to the next action.
Fix-2 Clean HP Printer Ink Cartridge and Printhead Manually
If the HP Printer device is inefficient to print black or colored ink or print blank pages, it means printer alignment failed occurred. Here we are sharing the actions to clean the printhead manually to fix the problem.
- Firstly, you require a glass container, a rough cloth, distilled lukewarm water, and paper napkins.
- Wet paper napkins in the glass container and drain lukewarm water till it is two inches deep, as the paper napkins have to be fully swamped.
- Promptly eliminate all the ink cartridges from the printhead by pressing the tab button to free it.
- You advised installing the ink cartridges on the soaked paper napkins. Assure that the cartridges do not open outside for more than 30 minutes.
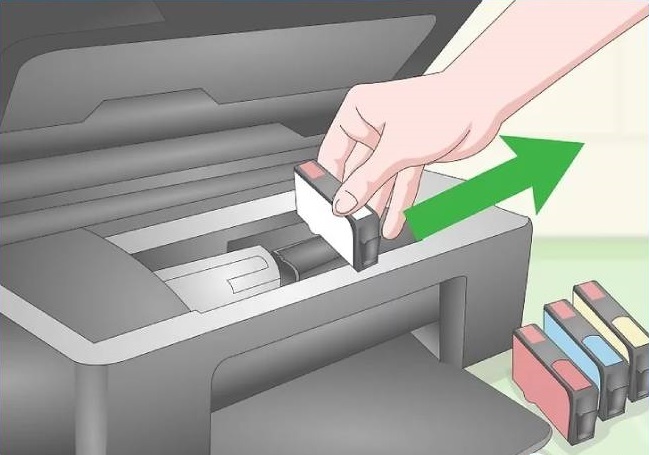
- Extract and manually clean the printhead by proposing its latch. Moist the rough cloth with the lukewarm distilled water and clean out the excess ink on the printhead. Do not lift or touch the nozzle section. Assure that printhead should not open to excess moisture.
- Immediately put the printhead upside below in the glass container in a way that the nozzle headrest on the wet paper napkins. Make it remain soaked for 10 minutes.
- Its time to take out the printhead from the container and dry it with paper napkins for 15 minutes.
- After that reinstall it with all the cartridges as they were.
- After installation, shut the printer door and turn ON the printer to examine its functionality.
Fix-3 Automated Printhead Cleaning Process
Yes, you perform an Automated Printhead Cleaning process while HP printer alignment unsuccessful errors occur.
- First, place the plain white paper on the input tray.
- Soon, on the printer control panel, you require to navigate and press the setup button.
- Access the Setup Menu, then choose the Tools option, as it will present all the possible options in the Tools section.
- Promptly you require to take the clean printhead option and then press OK.
- The in-built tools inside the printer will function to clean the printhead.
- Lastly, test the printer by printing a blank page if the problem persists, then try the method two more times.
Fix-4 Use Genuine Ink Cartridges to Fix HP Printer Alignment Failed Issue
HP recommends using original HP ink or toner supplies for the printer. Because it includes the guarantee and reliability of the goods. Using non-HP or refilled cartridges may result in an HP printer alignment failed or unsuccessful message. You can verify the authenticity of the ink cartridge by scanning the QR code on the toner/ink cartridge case.
Read More:
What is HP fuser error 50.2 mean
HP Envy 4510 e-all-in-one printer troubleshooting
How to do HP Officejet Pro 9020 printer wireless setup
How to fix HP Envy 5540 attention required

Comments
Post a Comment